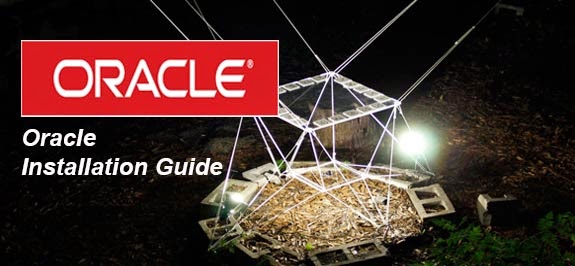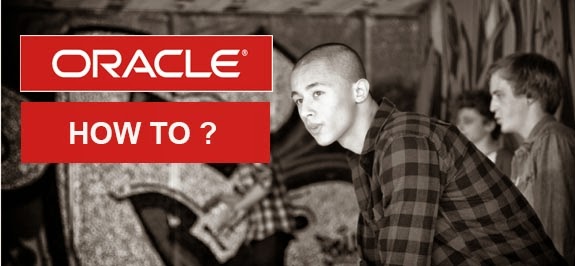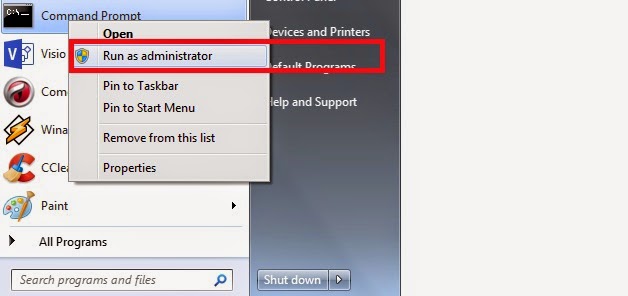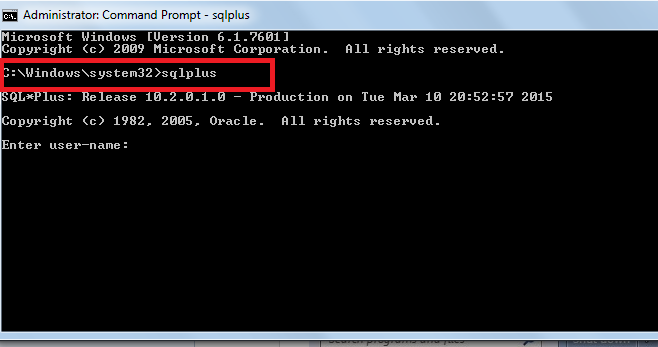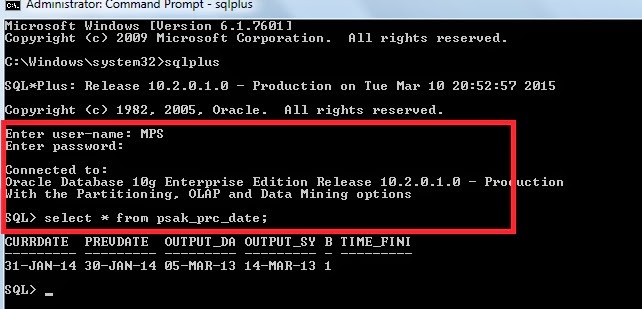In previous post we have learn about how to install oracle.
In this post we will learn how to install Toad as oracle developer
tools. Before we install ensure we have the installer first. we can
download on toad official sites at toadworld.com .
Except the installer we have need to know about what toad needs from hardware availibity.
Except the installer we have need to know about what toad needs from hardware availibity.
Hardware Needs
- 75 MB disk space required to run Toad
- 512 MB RAM required, 1 GB recommended
- VGA monitor, 1024x768 resolution, small fonts Mouse pointing device
Software Needs
- Client Windows XP or Windows 7. Toad 64-bit support for Windows 2003/XP/Vista/7 with 32-bit Oracle Client
- Oracle Client has been installed.If we run in PC as server, we can direct connect to oracle.
- Oracle Server has been installed in previous step.
Step by Step Installing Toad
- Prepare Toad Installer
- Open installer setup.exe right click and run as administrator.
- Accept the agreements and click Next to next step
- Choose the installation folder and click next. For windows 7 Operating system, please install on drive D or not in OS Drive.
- Select the "Toad for Oracle" to install toad.
- Confirmation for installing toad, just click next to continue
- Toad is start to Install. Wait till the installing process completed.
- Installing process has been done. Now toad is ready. Click finish to completed installation.
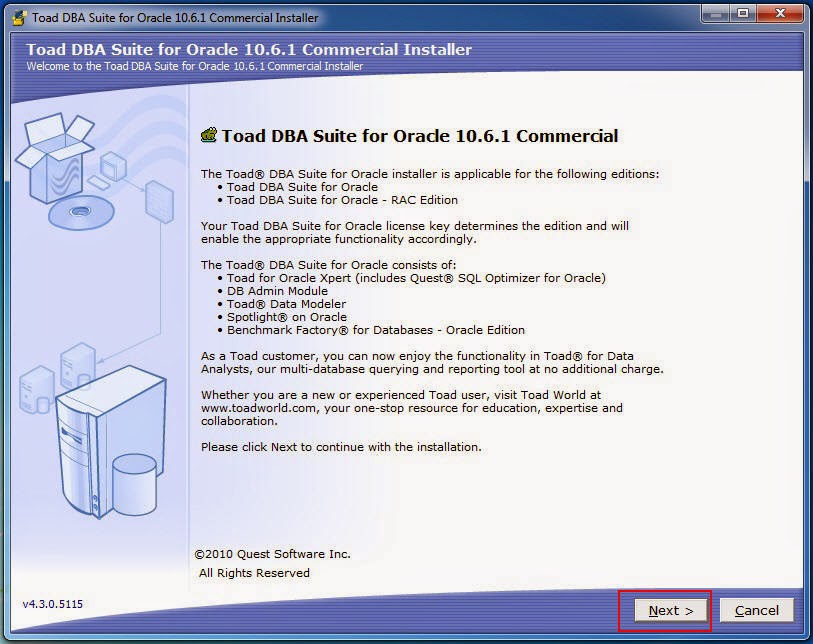 |
| Toad pre installation |
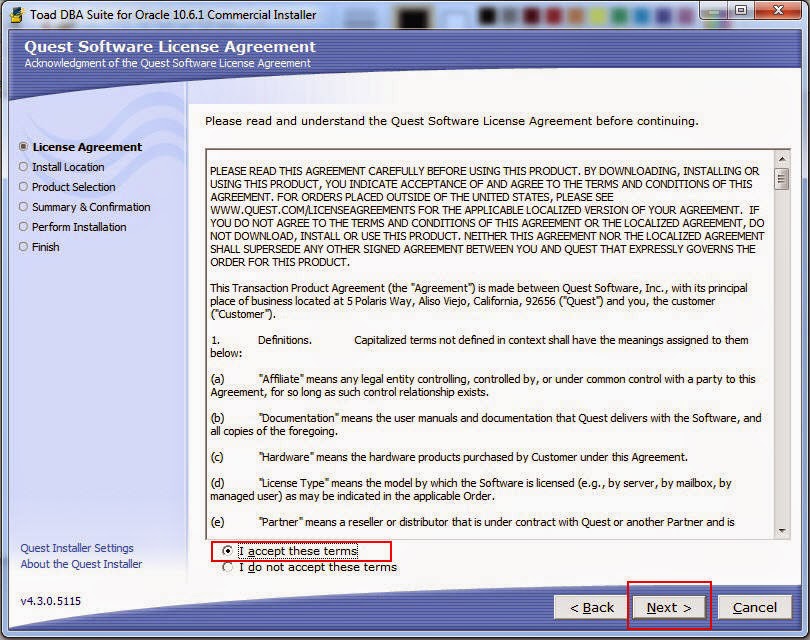 |
| Accept the toad agreement before install |
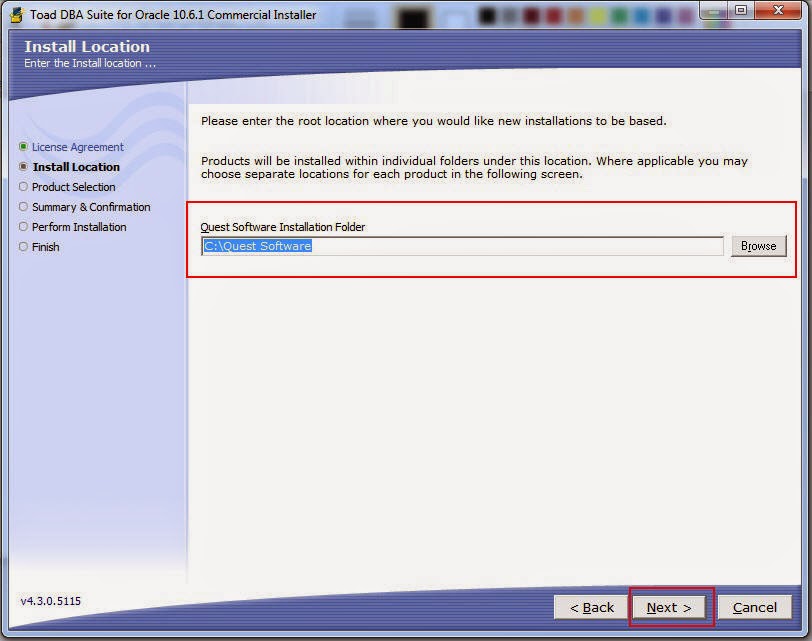 |
| Choose installation folder |
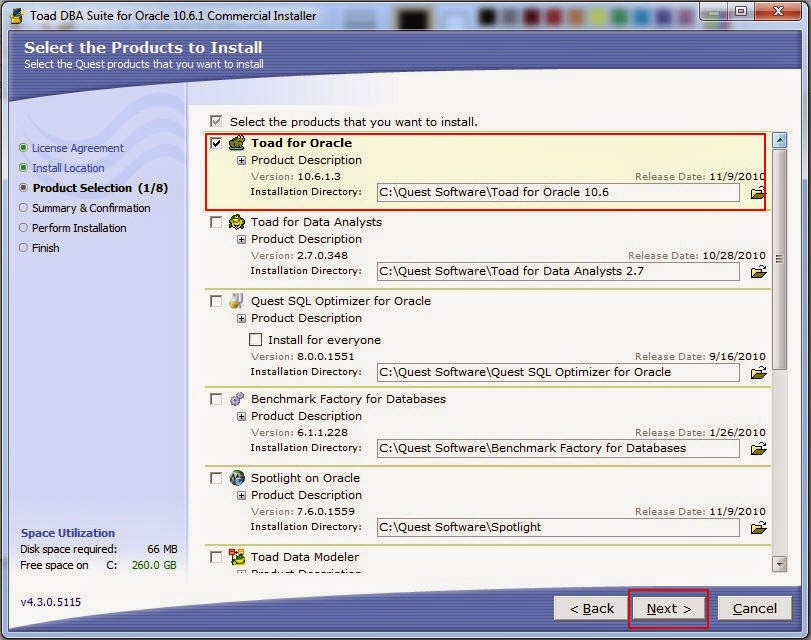 |
| Select toad for oracle to install |
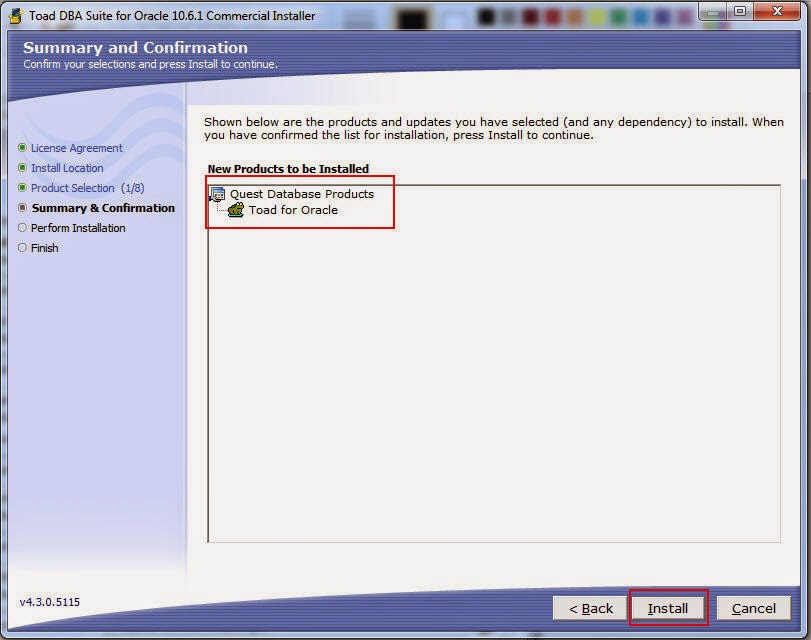 |
| Toad confirmation |
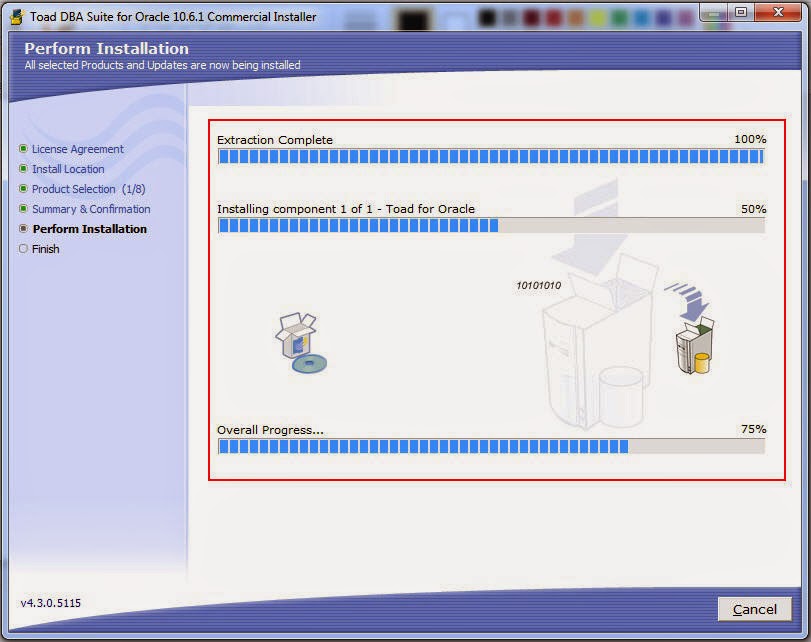 |
| Toad is now installing process |
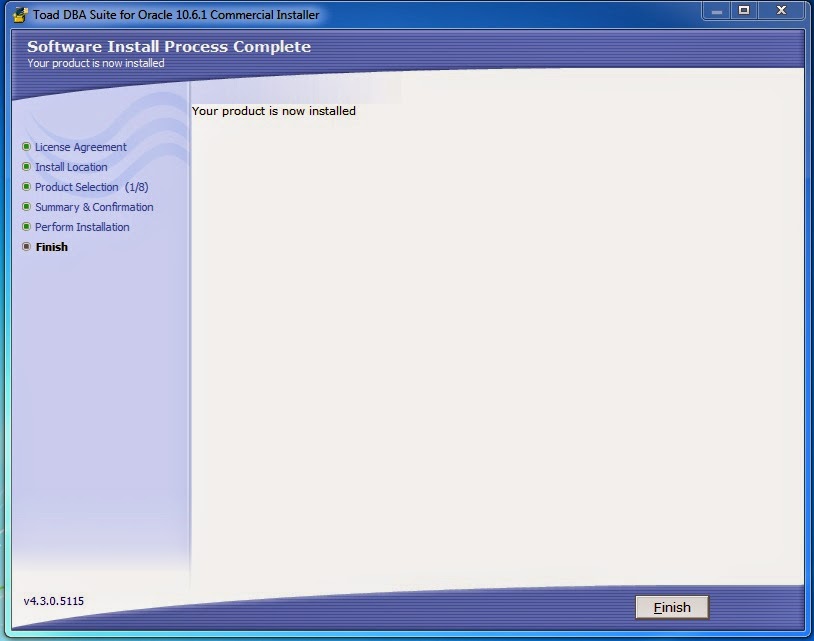 |
| Toad has been succesfully installed |
- Thanks-Ariyus